Making your ebook Word file
If you thought you were ready to start making an ebook, I’m
sorry to disappoint you. Word makes a horrible mess of its files which may look
fine but will totally confuse ebook conversion programs. Before you can make an
ebook you’ll have to correct this. The method I use works for Amazon and Smashwords.
The first step is to clean up the styles used.
Stage 1 in
creating your file should be to remove all the hidden data and personal
information in Word documents.
Make a copy of your document and remove the unwanted stuff
from the copy. To do this in Word 2007+, use the Document Inspector.
1. Open the Word
document copy that you want to inspect for hidden data and personal
information.
2. In the copy, click the ‘File’ tab, and then click ‘Info’.
3. Under ‘Prepare for Sharing’, click ‘Check for Issues’,
and then click ‘Inspect Document’.
4. In the Document Inspector dialog box, select everything
found
5. Click ‘Inspect’.
6. Review the results of the inspection in the Document
Inspector dialog box and click each of the ‘Remove All’ buttons.
7. Save your document.
Stage 2 is
to make sure your document offers the minimal styles favoured by ebooks.
These are the styles I use for a novel:
Normal - Font: (Default) Garamond, 11 pt,
Indent: First line: 0.5 cm,
Justified
Line spacing: single,
Widow/Orphan control,
Style: Quick Style
Indent: First line: 0.5 cm,
Justified
Line spacing: single,
Widow/Orphan control,
Style: Quick Style
No Indent - Indent: First line: 0.01 cm,
Style: Linked, Quick Style.
Based on: Normal.
Following style: Normal
Style: Linked, Quick Style.
Based on: Normal.
Following style: Normal
Note: You may be curious about that 0.01cm first line indent. What this does is to override the default settings which can make the first line of an ebook be indented at the e-reading devices default settings. Such a small indent won't be noticed.
Heading 1 - Font: Cambria, 12 pt, Bold,
Font color: Black, Indent: First line: 0 cm, Centered,
Space Before: 18 pt, After: 12 pt,
Level 1, Style: Linked, Quick Style, Priority: 10
Space Before: 18 pt, After: 12 pt,
Level 1, Style: Linked, Quick Style, Priority: 10
Based
on: Normal
Following style: No Indent
Separator Centered,
Style: Linked, Quick Style
Style: Linked, Quick Style
Based
on: Normal
Following
style: No Indent
For a
non-fiction book such as this one I also use:
Heading 2 - Font: Cambria, 11 pt, Bold,
Font color: Black, Indent: First line: 0 cm,
Space Before: 16 pt, After: 11 pt,
Level 2, Style: Linked, Quick Style, Priority: 10
Space Before: 16 pt, After: 11 pt,
Level 2, Style: Linked, Quick Style, Priority: 10
Based
on: Normal
Following style: No Indent
Heading 3 - Font: Cambria, 11 pt, Bold,
Font color: Black, Indent: First line: 0 cm,
Space Before: 14 pt, After: 11 pt,
Level 3, Style: Linked, Quick Style, Priority: 10
Space Before: 14 pt, After: 11 pt,
Level 3, Style: Linked, Quick Style, Priority: 10
Based
on: Normal
Following style: No Indent
Stage 3 is to
remove the unnecessary styles. Word has a nasty habit of using lots of styles
which seem identical but will stop your ebook formatting properly. There are
three methods of correcting this. You can either remove all formatting, then
apply just the styles you want (what Smashwords calls the nuclear method) or
you can go into Word, select each style in the document and remove that style
if it’s unused or change the style to one of a restricted selection. Finally you can remove unnecessary styles after you have created an epub file by using the Calibre editor.
Use the first method if you have only used a single style in
your book. Use the second method if your document is more complex like this
one. Use the third method to 'fix it later' if you've already created an epub file or submitted a document to Smashwords and it refuses to go through 'Meatgrinder' or pass epubcheck.
Smashwords Nuclear
method: Open your file in Word, select all the text (Ctrl A), copy it (Ctrl
C) and paste it (Ctrl V) into a text editor such as Windows Notepad. Close and
then reopen Microsoft Word to a fresh new Word document, then copy and paste
the book from Notepad back into Word. You can then re-apply the minimal
necessary styles.
The Style removal method: This method is much more complex but might be preferable if you have used bold text, italic text or have a large document. In our novels we use italic text for thoughts, stressed spoken words and for the remote side of telephone conversations.
1. Click the Styles menu button – the tiny icon at the bottom
right of styles section on Home ribbon.
2. Click the ‘Options…’ link at the bottom right of the ‘Styles’
window.
3. Set 'Select styles to show’ to ‘In use’.
4. Right click each style you DON’T want and select ‘Select
all X’. Word will select all text which uses that style and you can now select
the appropriate style from the minimal styles you wish to use.
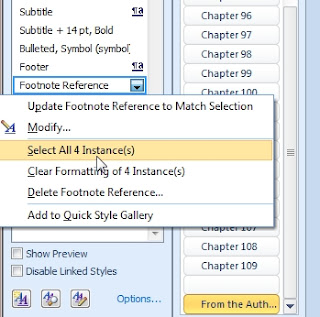 |
| Getting rid of unwanted styles |
5. Reselect the style and delete it once nothing is using
it.
Save your document.
The 'fix it later in Calibre' method. If you've come here to find out how to fix a document which simply refuses to go smoothly through Smashwords Meatgrinder and Epubcheck this is what to do first:
The 'fix it later in Calibre' method. If you've come here to find out how to fix a document which simply refuses to go smoothly through Smashwords Meatgrinder and Epubcheck this is what to do first:
- Add your Word document or Epub file to Calibre.
- Add the cover and Meta information if you have not already done so.
- Add a table of contents if you have not already done so.
- Create or re-create an epub file
- Right click the document in Calibre and select 'Edit Book'.
- From the 'Tools' menu select 'Remove unused CSS rules'. You'll probably find it useful to then select 'Fix HTML - all files' also.
- Save your document.
Stage 4. Create
the front content of your book.
On separate pages create the following at the beginning of
your book. Some are optional:
1.
Title page – Remember the maximum font size used
here should not exceed 16 pt and you should not use four or more consecutive
new lines.
2.
Copyright notice – Follow the format used in
this example from the book ‘A Vested Interest’ I co-author: The bits you need
to alter are in square brackets.
[John & Shelia Chapman] have asserted [their] right under
the Copyright, Designs and Patents Act 1988 to be identified as the author[s]
of this work.
This book is a work of fiction and, except in the case of
historical fact, any resemblance to actual persons, living or dead, is purely
coincidental.
Copyright © [2014 John & Shelia Chapman]
All rights reserved under International and Pan-American
Copyright Conventions.
3.
Dedication (optional)
4.
List of figures (optional)
5.
Foreword (optional)
6.
Preface/Introduction (optional)
7.
Acknowledgments (optional)
8.
Prologue(optional and probably undesirable)
9.
Table of contents (Probably desirable in non-fiction but optional in fiction)
10.
Main body – Your book text
11.
Back matter (optional but desirable, see
‘Promotion’)
Note. An ebook may contain two table of contents. One visible at the front of a book and one not normally seen unless called up from the menu in an e-reader. This latter type has to be present in ebooks. The easiest way to create it is to use calibre.
Note. An ebook may contain two table of contents. One visible at the front of a book and one not normally seen unless called up from the menu in an e-reader. This latter type has to be present in ebooks. The easiest way to create it is to use calibre.
Done all that? Use ‘Save as…’ to save your document as a
Word 97-2003 document (*.doc) file if you want to publish on Smashwords or as a docx file if you want to send it to Calibre to create an epub file for KDP. Hint - don't use any spaces in the filename! It will save you a lot of problems later.
Now you’re ready to create an ebook!
|





No comments:
Post a Comment